

#SNIPPING TOOL CHROMEBOOK DOWNLOAD DOWNLOAD#
If you want to take screenshots regularly, it is better to download any one of the extensions mentioned above. Use the method effectively to capture important things on your Chromebook. It also supports adding your watermark to the images.Īpart from these tools, you can also use other tools like Scrn.li, SuperChrome, 1Click Screenshot, Snagit, and more. You can snip either the entire web page or the particular portion of the screen. Nimbus: Like Awesome Screenshot, Nimbus also comes with screen recording ability. The screenshots can be stored in various formats like JPEG, PNG, GIF, and PDF. You can also use this tool to record the things happening on your screen.įireshot: It is the best and ad-free tool to snip the entire screen on Chromebook. It supports editing screenshots before saving the image on your device.Īwesome Screenshot: It is another excellent tool to take, annotate, and share screenshots on Chromebook. Lightshot: Perhaps, the best and easiest tool available to take a screenshot on Chromebook.
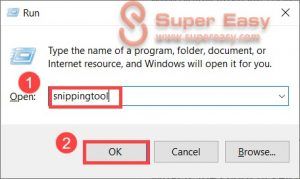
Some of the best Chromebook screenshot tools are: With this handy program, you can easily capture any part of your screen and do some simple editing.
#SNIPPING TOOL CHROMEBOOK DOWNLOAD WINDOWS#
Snipping Tool is a built-in screenshot utility included in Windows Vista and later. If you think the built-in screenshot tool on Chromebook lacks advanced snipping and editing features, you can download various tools from the Chrome web store. Method 1: Using the Windows Snipping Tool. Step 6: Save the image and share it with your friends, co-workers, or anyone you want. Step 5: Edit your image with the available tools like Cropping, rotating, and adjusting brightness. Step 4: Select the Edit icon located above the image. From there, you can crop the screenshot, annotate it, and save it as a file. Select the window you want to capture, and then press Capture in the lower right corner. Step 3: Double-click the screenshot that you want to edit. Easy to use interface Search and paste previous copy entries Keep multiple computers clipboards in sync Data is encrypted when sent over the network. The Snipping Tool on Chromebooks is available on the Tools menu.


 0 kommentar(er)
0 kommentar(er)
